Bí kíp khắc phục lỗi Google Chrome ngốn nhiều RAM
Thế giới số - Ngày đăng : 14:33, 26/05/2020
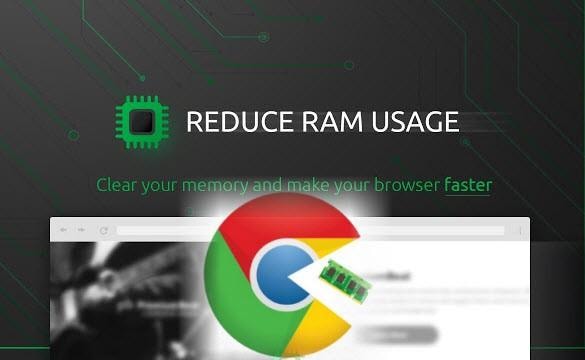
Google Chrome là trình duyệt phổ biến nhất hiện nay với ưu điểm tải trang web nhanh, giao diện trực quan, hỗ trợ nhiều extension. Thế nhưng, rất nhiều người than phiền trình duyệt của Google ngốn quá nhiều bộ nhớ RAM và làm chậm máy tính, đặc biệt trên hệ thống dùng ổ cứng thường (HHD) thay vì SSD và chỉ có RAM 2GB.
Mở nhiều thẻ cùng lúc là nguyên nhân chính khiến Google Chrome chiếm nhiều RAM. Mỗi thẻ có thể chiếm từ vài chục ngàn đến vài trăm ngàn KB khi bạn mở.
Reduce RAM Usage cung cấp tính năng đình chỉ các thẻ chưa sử dụng đến nhưng không muốn đóng hẳn, để giảm lượng RAM bị Google Chrome chiếm dụng. Khi bạn nhấp vào thẻ vừa đình chỉ thì nội dung trang web sẽ tải lại từ đầu.
Sau khi bạn cài đặt extension từ địa chỉ này, biểu tượng Reduce RAM Usage xuất hiện phía góc trên bên phải. Nhấp vào đó, bạn sẽ thấy cửa sổ hiện ra cung cấp các chức năng chính như sau:
Suspend: This Window (đình chỉ tất cả thẻ đang mở trong cửa sổ Google Chrome hiện hành) và All (đình chỉ tất cả thẻ trong tất cả cửa sổ Chrome).
Unsuspend: This Window (tải lại nội dung các thẻ đang mở trong cửa sổ hiện hành đã đỉnh chỉ) và All (tải lại hết nội dung thẻ trong các tất cả cửa sổ đã đình chỉ).
Auto-Suspend tabs interval: Tự động đình chỉ các thẻ theo khoảng thời gian xác định trước (mặc định là 30 phút).
Don’t suspend this site: Không đình chỉ các thẻ trong trang web đang xem.
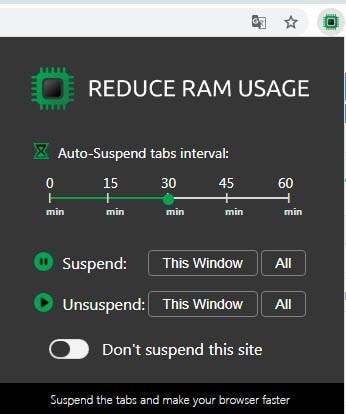
Thử mở cùng lúc 12 thẻ, người viết bấm nút đình chỉ tất cả thẻ thì thấy bộ nhớ RAM bị Google Chrome chiếm dụng giảm đến 0.8GB.
Lưu ý: Bạn nhớ lưu nội dung đang soạn thảo trong thẻ hiện hành trước khi bấm nút đình kẻo tốn công vô ích.
Nếu máy tính có RAM dung lượng lớn (từ 6GB trở lên), bạn có thể không cần sự trợ giúp Reduce RAM Usage. Trường hợp máy dùng RAM từ 4GB trở xuống thì Reduce RAM Usage rất hữu ích với bạn để giải phóng nhanh bộ nhớ.
Những cách khác để Google Chrome giảm ngốn RAM
1. Kiểm tra và cập nhật phiên bản mới Chrome tự động bằng cách vào bấm biểu tượng ba dấu chấm phía trên góc phải rồi vào menu Help > About Google Chrome.
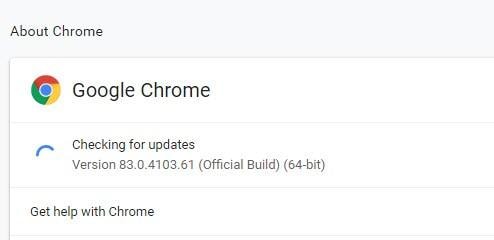
2. Gỡ bỏ bớt các extension không cần thiết hoặc không dùng đến bằng cách nhấp vào biểu tượng ba dấu chấm và vào menu More tools > Extensions. Từ cửa sổ xuất hiện, bạn bấm nút Remove bên phải extension muốn gỡ và bấm Remove lần nữa để xác nhận.
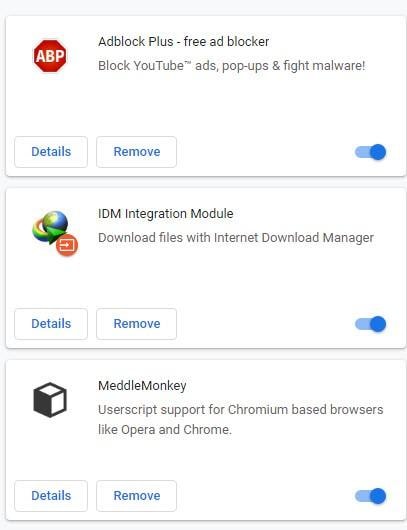
3. Tắt bớt tác vụ chạy nền không cần dùng bằng cách vào bấm biểu tượng ba dấu chấm rồi vào menu More tools > Task manager. Trong hộp thoại hiện ra, bạn rê chuột vào tên tác vụ muốn tắt hay thẻ muốn đình chỉ nhưng không đóng hẳn rồi bấm nút End process. Đây là tính năng có sẵn trong Chrome tương tự như Reduce RAM Usage song yêu cầu bạn thực hiện thủ công.
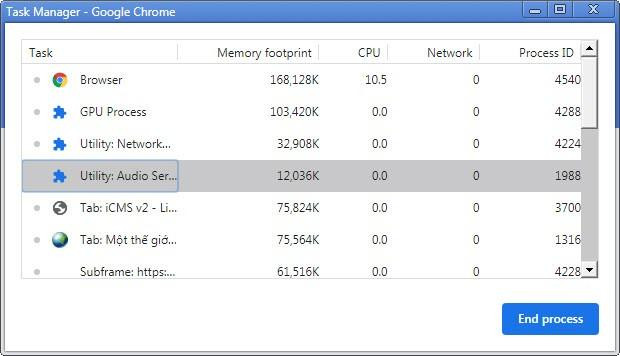
4. Kiểm tra và loại bỏ malware (phần mềm độc hại) bằng cách bấm vào biểu tượng ba dấu chấm phía trên góc phải và chọn Settings, gõ Clean up computer trong hộp tìm kiếm, nhấp vào dòng chữ Clean up computer vừa hiện ra và bấm nút Find bên phải trường Find harmful software.
Bạn chờ trong chốc lát để Google Chrome truy tìm malware. Nếu có thì bạn bấm nút Remove để loại bỏ.

Ngoài ra, bạn có thể nhờ phần mềm của hãng thứ ba để tìm và loại bỏ malware hay các toolbar cứng đầu.
5. Trong trường hợp Google Chrome khởi động, vận hành chậm chạp và gặp quá nhiều vấn đề, bạn nên khôi phục tất cả thiết lập về tình trạng mặc định.
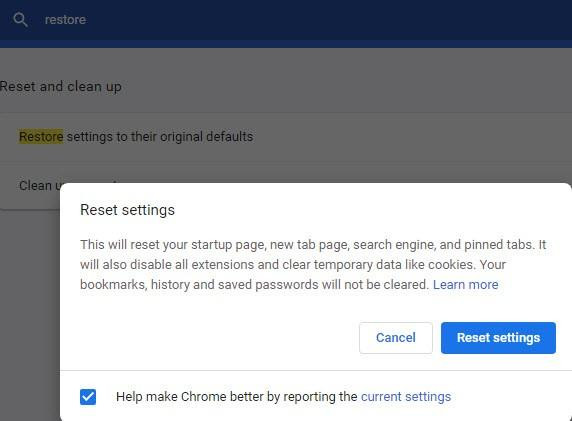
Trước tiên, bạn bấm biểu tượng ba dấu chấm phía trên góc phải và chọn Settings rồi gõ từ khóa Restore trong hộp tìm kiếm. Tiếp đến, bạn nhấp vào dòng Restore settings to their original defaults vừa hiện ra và bấm Reset settings để xác nhận.
Ứng dụng chống nạn sàm sỡ, xâm hại tình dục ở Việt Nam khác Nhật và Mỹ ra sao?
Clip gọi điện lừa đảo nhận bưu phẩm gặp ngay cán bộ Viện kiểm sát
Chó làm lộ tẩy màn bay trên không và trồng chuối với 1 ngón tay hút triệu view
Kết quả xổ sổ kiến thiết được người Việt tìm nhiều nhất Google tuần qua: Nên buồn hay vui?
Nhân Hoàng
