Tính năng Memory Saver là một trong những nỗ lực mới nhất để cải thiện hiệu suất của Google Chrome.
Khi nói đến trình duyệt web, không thể phủ nhận sự phổ biến của Google Chrome. Trình duyệt của Google bắt đầu như một ý tưởng nhưng đã nhanh chóng cách mạng hóa phân khúc này.
Ngày nay, thật khó để liệt kê một trình duyệt không dựa trên nền tảng Chromium. Ngay cả Microsoft Edge cũng dựa trên Chromium.
Dù được sử dụng nhiều nhất nhưng Google Chrome bị nhiều người than phiền vì ngốn nhiều tài nguyên hệ thống. Nếu phần cứng không tương xứng với nhu cầu hiện tại, có lẽ bạn khó lướt web với Google Chrome một cách mượt mà. Các nhà phát triển Chromium đã nỗ lực làm việc để làm cho trình duyệt ổn định hơn, đặc biệt là khi mở nhiều thẻ và cửa sổ.
Google đang cải thiện trải nghiệm với Chrome
Một trong những nỗ lực mới nhất để cải thiện hiệu suất của Google Chrome là Memory Saver (trình tiết kiệm bộ nhớ). Tính năng này sẽ vô hiệu hóa thông minh các thẻ đang mở mà không được sử dụng trong một thời gian. Do đó, những thiết bị của bạn sẽ có thêm hiệu suất để đảm bảo trải nghiệm mượt mà hơn.
Khi bạn bật Memory Saver, các thẻ không hoạt động ngốn ít tài nguyên hơn. Khi bạn truy cập các thẻ này, chúng sẽ tải lại nội dung.
Theo gã khổng lồ tìm kiếm, Memory Saver cho phép Google Chrome sử dụng bộ nhớ ít hơn tới 40%. Google ca ngợi tính năng mới vì có thể giữ cho các thẻ game và video đang hoạt động chạy trơn tru.
Memory Saver đang được triển khai dần dần cho Google Chrome trên Windows, macOS và ChromeOS.
Không phải tất cả người dùng sẽ thấy tính năng này. Thật may vì nếu Memory Saver không hiển thị trong Settings > Performance (Cài đặt > Hiệu suất), bạn vẫn có thể bật tính năng này.
Người viết hướng dẫn bạn cách bật Memory Saver trên Google Chrome và tối ưu hóa trải nghiệm của bạn. Ngoài Memory Saver, người viết cũng sẽ hướng dẫn bạn bật Energy Saver (tiết kiệm năng lượng).
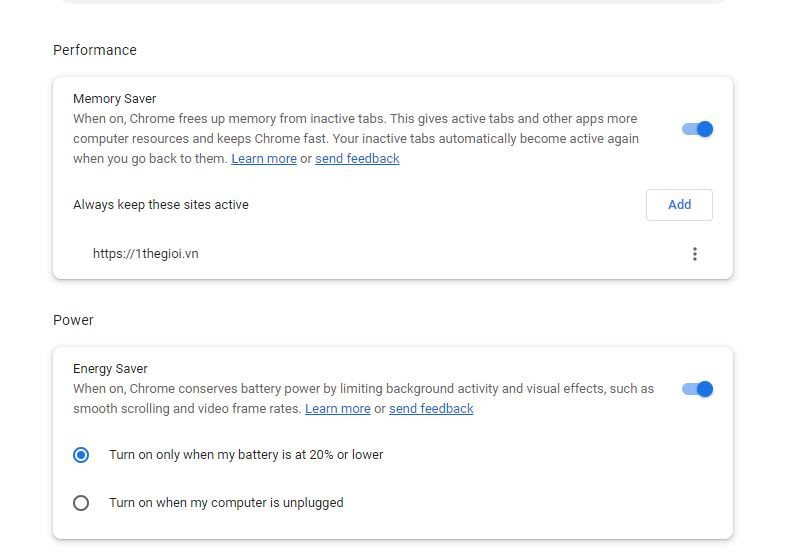
Cách làm Google Chrome hoạt động mượt hơn bằng Memory Saver
Trước hết, điều quan trọng là đảm bảo rằng bạn đang chạy phiên bản Google Chrome mới nhất (109.0.5414.120 vào thời điểm viết bài).
Bạn có thể kiểm tra phiên bản mới nhất của Google Chrome bằng cách nhấp vào menu ba chấm ở phía trên bên phải, đi tới Help > About Google Chrome (Trợ giúp > Giới thiệu về Google Chrome).
Tiếp đó, bạn làm cách sau để bật Memory Saver.
Bước 1: Dán chrome://flags/#high-efficiency-mode-available vào thanh địa chỉ và nhấn Enter.
Bước 2: Bên phải mục Enable the high efficiency mode feature in the settings, bạn nhấp vào Default và chọn Enabled, sau đó bấm nút Relaunch phía dưới góc phải để khởi động lại Google Chrome.
Bước 3: Dán chrome://settings/performance vào thanh địa chỉ và nhấn Enter, hoặc vào Settings > Performance (Cài đặt > Hiệu suất).
Bước 4: Trong thẻ Performance, bạn gạt công tắc ở mục Memory Saver qua phải để kích hoạt tính năng mới.
Lưu ý: Điều quan trọng cần lưu ý là kể từ bây giờ, Google Chrome sẽ vô hiệu hóa thông minh các thẻ không được sử dụng trong một thời gian. Nếu không hài lòng với Memory Saver, bạn có thể dễ dàng vô hiệu hóa nó bằng cách quay lại Performance bên trong Settings.
Ngoài ra, bạn cần lưu ý rằng có một tùy chọn Always keep these sites active (Luôn giữ cho các trang web này hoạt động), cho phép thêm một số trang web sẽ luôn hoạt động bất kể bạn mở các thẻ này trong bao lâu mà không sử dụng.
Theo Google, một số hoạt động sẽ ngăn Memory Saver vô hiệu các thẻ. Chẳng hạn, thẻ bao gồm các cuộc gọi âm thanh hoặc phát lại video, chia sẻ màn hình, thông báo trang, tải xuống, biểu mẫu được điền một phần và các thiết bị được kết nối qua USB hoặc Bluetooth.
Còn một tính năng nữa có thể cải thiện trải nghiệm của bạn với Google Chrome.
Chế độ tiết kiệm năng lượng của Google Chrome
Ngoài Memory Saver, Google cũng đang triển khai chế độ Energy Saver (tiết kiệm năng lượng). Theo Google, tính năng này sẽ hạn chế các tác vụ ngốn năng lượng khi pin máy còn 20% hoặc thấp hơn. Điều này cực kỳ quan trọng với các thiết bị di động như máy tính xách tay hoặc máy tính bảng.
Không giống Memory Saver, Energy Saver có thể ảnh hưởng đến trải nghiệm chơi game và video. Tuy nhiên, đây là một tính năng khẩn cấp để tiếp tục dùng Google Chrome khi pin yếu.
Bạn có thể bật hoặc tắt Energy Saver trong Settings > Performance. Nếu Energy Saver không khả dụng, bạn kích hoạt nó bằng cách:
Bước 1: Dán chrome://flags/#battery-saver-mode-available vào thanh địa chỉ và nhấn Enter, nhấp vào mục Default và chọn Enabled, rồi bấm nút Relaunch cho trình duyệt khởi động lại để áp dụng các thay đổi.
Bước 2: Dán chrome://settings/performance vào thanh địa chỉ và nhấn Enter, gạt công tắc ở mục Energy Saver qua phải.
Có hai cách để tùy chỉnh Energy Saver là Turn on only when my battery is at 20% or lower (bật Energy Saver khi pin còn 20% hoặc thấp hơn) và Turn on when my computer is unplugged (kích hoạt Energy Saver ngay khi tháo dây sạc pin). Tùy chọn thứ hai có thể ảnh hưởng đến khả năng sử dụng Google Chrome, vì vậy chỉ nên bật nếu bạn thực sự cần tiết kiệm năng lượng.
Kết luận
Các bước trên chắc chắn sẽ cải thiện trải nghiệm với Google Chrome. Cần lưu ý rằng đây mới chỉ là khởi đầu của tính năng Memory Saver và Energy Saver. Hy vọng Google sẽ cải thiện hơn nữa hai tính năng này, làm cho chúng thông minh hơn trong tương lai.
Tất nhiên, Memory Saver và Energy Saver có tiềm năng trở thành nhân tố thay đổi cuộc chơi trong câu chuyện về trình duyệt. Sau nhiều năm bị chỉ trích vì ngốn nhiều tài nguyên, Google Chrome đang dần thay đổi.
Đáng chú ý là hai tính năng này cũng có thể khả dụng trong các trình duyệt khác sử dụng nền tảng Chromium.